챗GPT를 필두로 생성 AI에 대한 관심이 뜨겁습니다. 특히 가장 활발한 툴이 바로 AI 그림 그리기 툴인데요, 여러 AI 그림 생성 툴이 있지만 "무료"이면서 가장 자유도가 높은 스테이블 디퓨전(stable diffusion)이 인기가 높습니다.
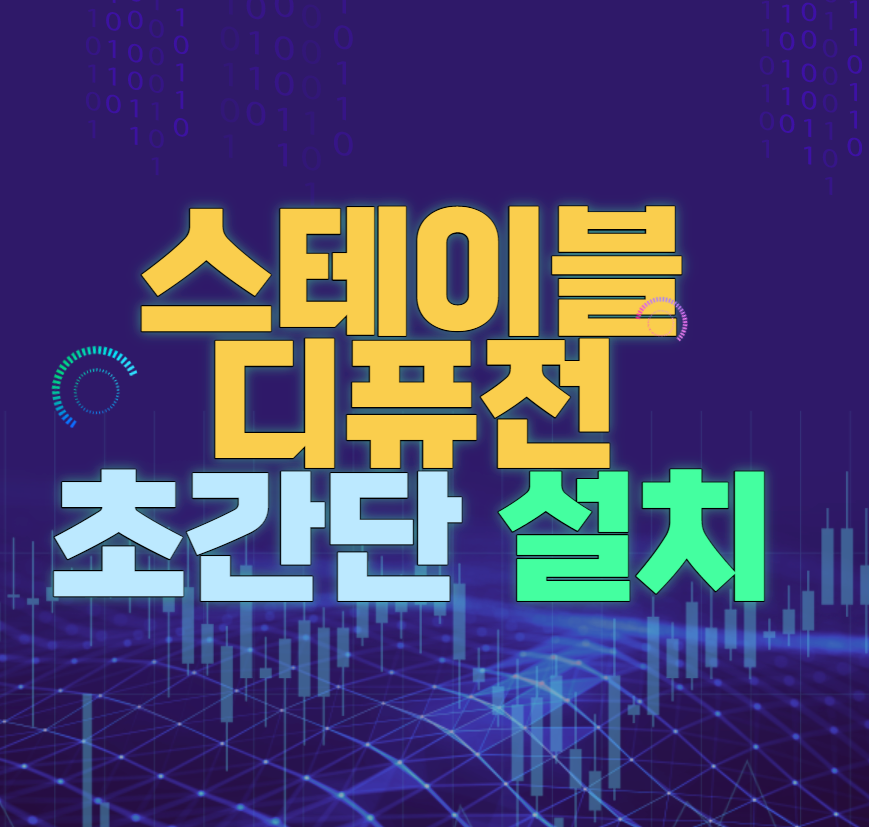
스테이블 디퓨전 PC 설치 방법은 크게 로컬 설치 방법과 구글 코랩(Google Colab)을 이용한 방법이 있지만, 먼저 스테이블 디퓨전을 로컬 PC에 설치하는 방법을 알려드리겠습니다. 순서대로만 따라오시면 쉽게 설치하실 수 있어요!
스테이블 디퓨전 PC 설치 순서
1. 깃허브(Github.com) 접속 및 회원 가입
스테이블 디퓨전 PC 설치파일이 있는 깃허브에 접속한 후, 회원 가입을 해 둡니다. 가입하신 후 깃허브 창은 끄지 마세요.
GitHub: Let’s build from here
GitHub is where over 100 million developers shape the future of software, together. Contribute to the open source community, manage your Git repositories, review code like a pro, track bugs and fea...
github.com
2. 허깅페이스(huggingface.co) 접속 및 가입
스테이블 디퓨전의 여러 설치 파일들이 있는 허깅페이스에 들어가서 회원 가입을 미리 해 둡니다. 허깅페이스 역시 끄지 마시고 최소화해 두시는 걸 추천드립니다.
Hugging Face – The AI community building the future.
The AI community building the future. Build, train and deploy state of the art models powered by the reference open source in machine learning.
huggingface.co
3. gitforwindows 다운로드
마지막으로 gitforwindows에 접속하셔서, 첫 화면에 보이는 download를 눌러 프로그램을 다운로드해 줍니다.
Git for Windows
Git for Windows focuses on offering a lightweight, native set of tools that bring the full feature set of the Git SCM to Windows while providing appropriate user interfaces for experienced Git users and novices alike. Git BASH Git for Windows provides a BA
gitforwindows.org
다운로드 하신 뒤에, Next를 계속 눌러서 설치를 완료해 줍니다.
설치 완료 후에, 가장 마지막 화면에서 "launch Git bash"를 체크해 주신 후, finish를 눌러줍니다.
그리고 git이 실행되면, 끄지 마시고 창을 최소화해서 숨겨두세요.

아래와 같이 떠 있는 상태로 X를 누르지 마시고 최소화 버튼을 눌러 놓으시면 됩니다.

4. 드라이브에 스테이블 디퓨전 설치 폴더 생성
다음으로, 스테이블 디퓨전 PC 설치를 하기 위한 폴더를 하나 생성해 줍니다. 저는 Stable Diffusion_PC로 빈 폴더를 하나 만들었습니다.

폴더를 만드셨으면, ctrl + C가 아닌 마우스 우클릭 후 "복사"를 눌러줍니다.

이 폴더 주소를 아까 실행해 두었던 Git에다가 붙여 넣기 해야 하는데, ctrl + v 명령어는 먹히지 않기 때문에 반드시 마우스 우클릭을 통해 복사를 해 줍니다.
5. git에서 설치 폴더 위치 이동
이제 아까 설치했던 Git을 화면에 띄웁니다.

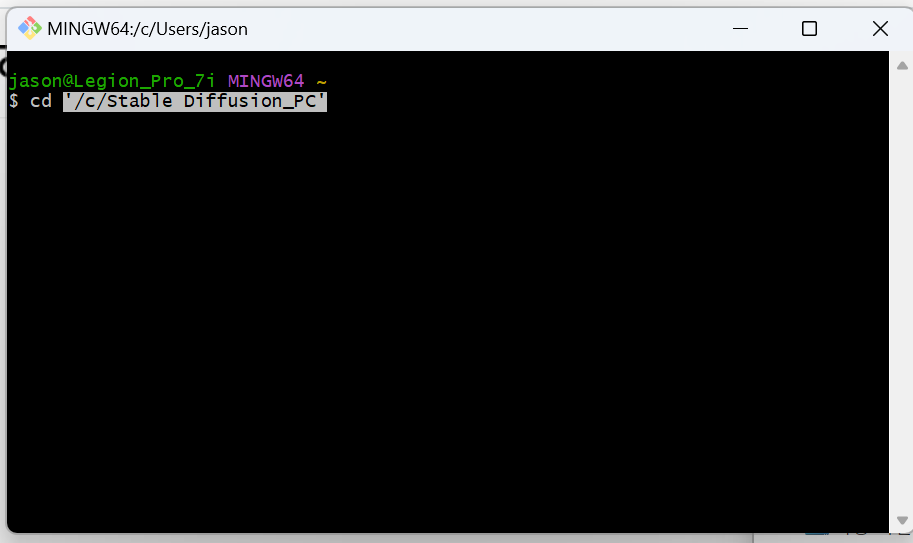
cd 입력 후, 마우스 우클릭 하신 다음 paste를 누르게 되면 아까 복사한 폴더의 주소가 입력됩니다. 정상적으로 입력된 것을 확인하고 enter를 치면 해당 폴더로 이동합니다.

6. githut에서 스테이블 디퓨전 설치 시작
이제 스테이블 디퓨전 PC 설치 경로 지정은 끝났습니다. 이제 설치파일을 다운로드해야 하는데요, 아까 위에서 가입했던 Github에 접속합니다. 접속해서 검색창에 Automatic1111/stable-diffusion-webui를 검색합니다.
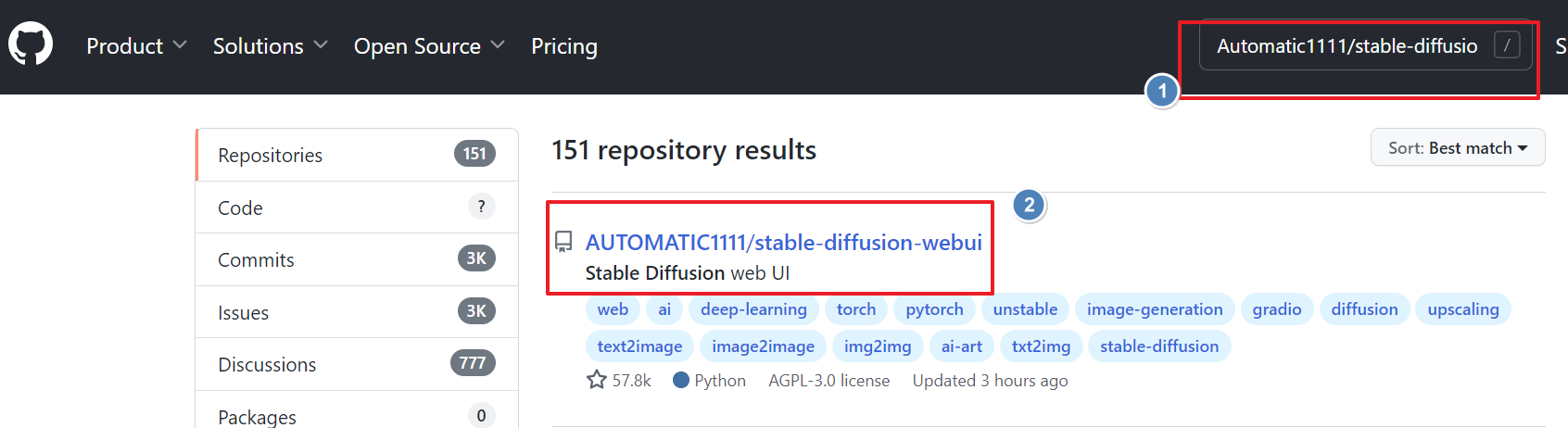
위와 같이 나오면 정상적인 검색결과입니다. 위 2번 AUTOMATIC1111/stable-diffusion-webui를 눌러줍니다.

우측 상단 녹색 Code 버튼을 누르고, 아래에 URL 주소창 우측에 있는 복사 버튼을 눌러줍니다.
Copied!라고 뜨면 정상적으로 복사가 완료된 것입니다.
7. git으로 돌아와서, $ git clone 입력 후 마우스 우클릭 후 paste를 눌러서 아까 복사한 github의 주소를 입력해 준 뒤 enter를 눌러줍니다.

그러면 아래 사진과 같이 스테이블 디퓨전 PC 설치가 시작됩니다.

done이라는 메시지와 함께 다시 커서 창이 깜빡이면 완료입니다.
8. 허깅페이스에서 모델 설치
스테이블 디퓨전에 대해 여기서 설명을 하기에는 좀 길지만, 스테이블 디퓨전은 '화가'라고 불리는 모델(체크포인트)을 설치해야 실행할 수 있습니다. 모델(체크포인트) 다운로드를 위해 위 2번 허깅페이스로 이동합니다.

허깅페이스 접속 후 stable-diffusion을 검색하시면, 아래에 stable-diffusion-v1-5라고 뜨는데 여기를 클릭해 줍니다.

그러면 화면이 바뀌는데, 중간 정도까지 내려보시면 Original Github Repository라는 항목이 있습니다.
보시면 4.27GB의 파일과 7.7GB의 파일 두 가지가 있는데, 자신의 컴퓨터 용량이나 사양에 맞추어 둘 중 하나를 다운로드해 줍니다. 저는 아래에 있는 7.7GB 용량의 파일을 다운로드하겠습니다.
* 용량이 큰 파일이 무조건 고품질 사진을 만들어 주는 것은 아니며, 특히 자신의 그래픽카드사양 중 Vram이 8GB 이상이라면 아래를, 그 이하라면 위의 파일을 다운로드하실 것을 추천드립니다.

파일 다운로드 위치는 C:\Stable Diffusion_PC\stable-diffusion-webui\models\Stable-diffusion << 여기로 설정해 줍니다. 이곳이 스테이블 디퓨전의 모델(체크포인트) 다운로드 및 적용 폴더입니다.
앞으로 스테이블 디퓨전을 계속 사용하게 되시면 여러 모델들을 접하게 되는데, 모든 체크포인트(모델) 파일은 위의 위치에 저장하시면 적용해서 사용하실 수 있습니다.
자 이제 거의 다 왔습니다. 마지막 단계인데요, 간단하지만 매우 중요한 부분입니다.
9. 파이썬 (Python) 설치
이제 마지막 단계로 파이썬이라는 프로그램을 설치해 주어야 합니다. 파이썬 설치를 위해서 파이썬 공식 홈페이지로 이동하겠습니다.
Welcome to Python.org
The official home of the Python Programming Language
www.python.org
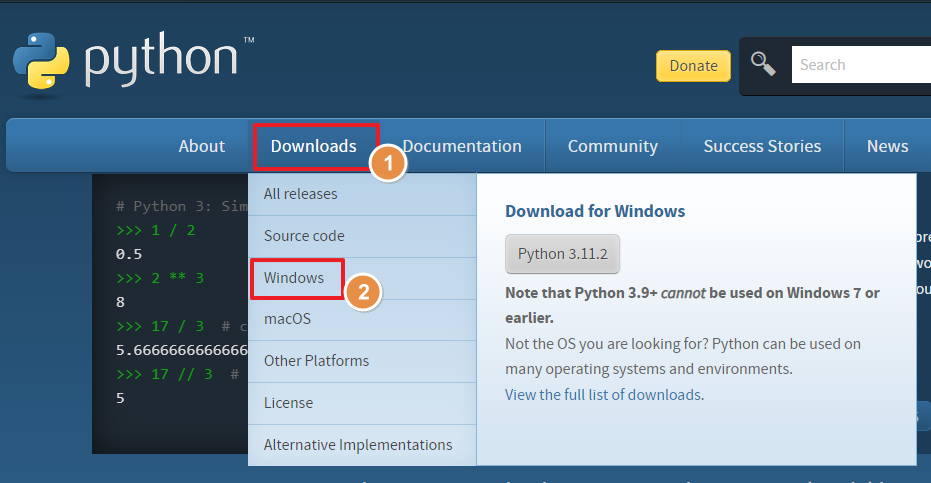
파이썬 공식 홈페이지 메인 화면에서, Downloads를 눌러줍니다. 그러고 나서 Windows (자신이 사용하고 있는 OS가 윈도일 경우)를 눌러줍니다.
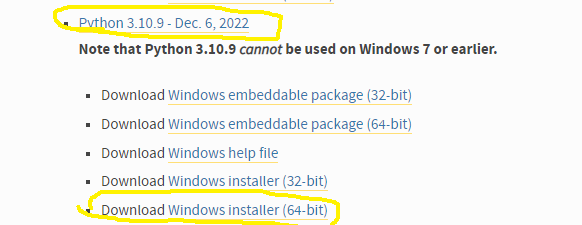
(매우 중요) 그러면 화면이 바뀌면서 여러 버전의 파이썬 설치 링크가 나오는데요, 여기서 우리는 반드시 Python 3.10.9로 설치해 주어야 합니다. 3.10.9 란에서 자신의 윈도우 환경(32비트 or 64비트)에 맞추어 설치파일을 다운로드해 줍니다.
호환성 문제 때문에 무조건 최신 버전이 아닌 3.10.9로 설치해 줍니다.

(매우 중요 2) 다운로드한 설치 파일을 실행하면 설치 마법사가 뜨는데, 여기서 바로 Install Now를 누르지 마시고 반드시 하단에 있는 Add python.exe to PATH를 체크 표시하신 후 위에 있는 Install Now를 눌러서 설치를 시작해 주어야 합니다.
10. 스테이블디퓨전 최종설치 & 실행
이제 모든 설치 준비는 끝났습니다. 실행파일 하나만 실행해서 통합 설치를 진행하면 되는데요, 그전에 아까 다운로드하였던 체크포인트 파일이 정상적으로 다운로드 및 아까 말씀드린 경로에 들어가 있는지 다시 한번 확인해 줍니다. 그러고 나서 스테이블디퓨전을 설치한 폴더로 이동합니다.

설치 폴더에 보시면, 맨 아래쪽에 webui-user이라는 파일이 있습니다. 여기서 유형이 "Windows 배치 파일"인 것을 더블클릭해서 실행해 줍니다. 그러면 이제 최종적으로 모든 세팅이 완료된 스테이블 디퓨전 PC 설치가 통합적으로 진행됩니다.

화면에 이런 식으로 뜬다면 설치가 정상적으로 진행되고 있는 것입니다.
스테이블 디퓨전 PC 설치는 컴퓨터 사양이나 환경에 따라 10분에서 최대 30분까지 걸릴 수 있으니 여유를 가지고 기다려 주세요.
11. 스테이블디퓨전 실행 방법

설치가 완료되면 위와 같은 화면을 보실 수 있습니다.
자세히 보시면, Running on Local URL : http://127.0.0.1:7860이라는 주소창이 보이실 텐데요, http://127.0.0.1:7860을 드래그해서 복사하신 후 웹 브라우저를 여신 다음 붙여넣기 후 엔터를 치시면 스테이블 디퓨전이 실행이 끝납니다.
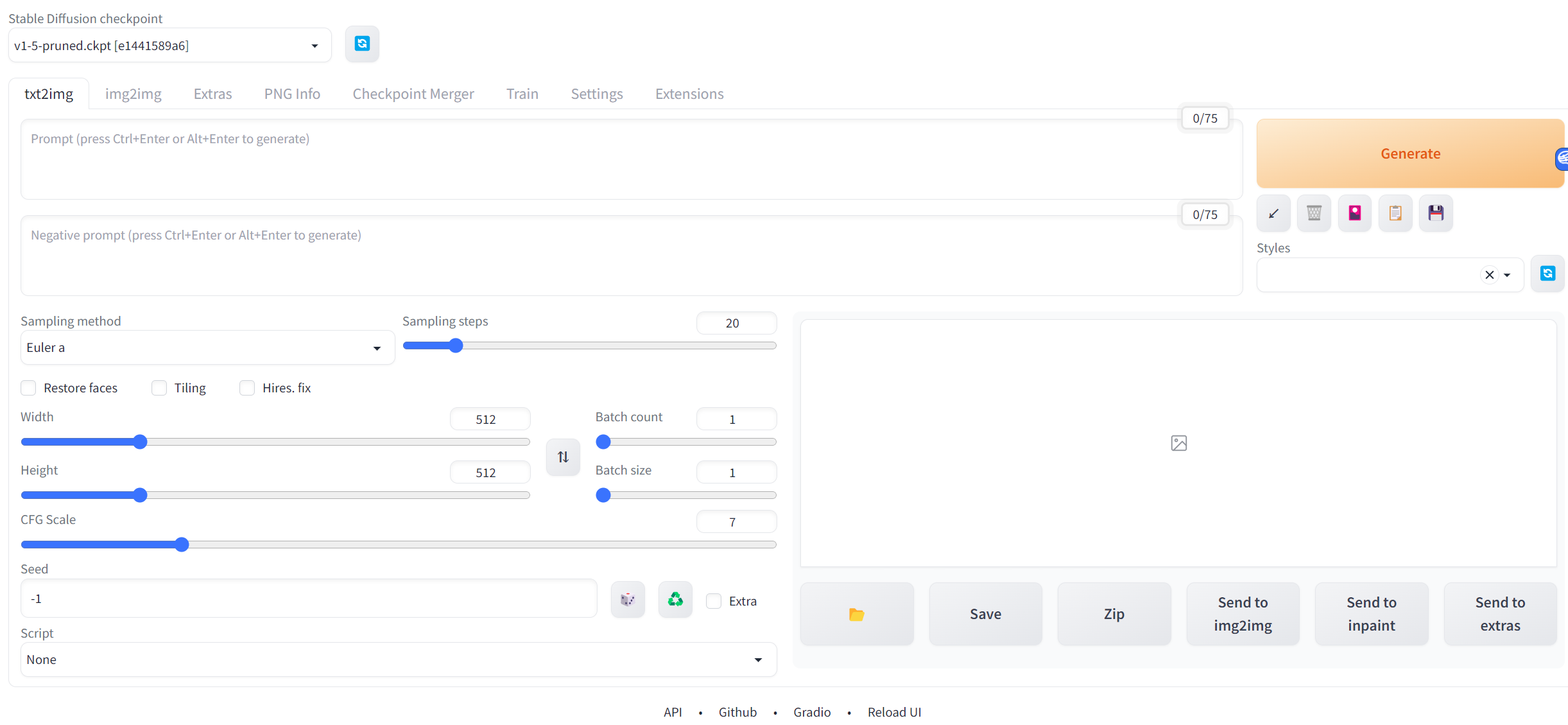
앞으로 스테이블 디퓨전을 실행할 때는 webui-user.bat(배치파일)을 먼저 실행하시고 아래쪽에 뜨는 http://127.0.0.1:7860 을 복사해서 웹 브라우저에 붙여 넣으시면 됩니다.
배치파일을 바탕화면에 바로가기를 설정해 두면 편리하게 스테이블 디퓨전 실행이 가능하겠죠.
이렇게 스테이블 디퓨전 PC버전 설치 방법을 정리해 보았습니다. 처음 설치하면 다소 복잡하실 수 있지만, 1번만 설치하고 나면 이후에는 배치파일 실행 -> URL주소 입력 후 엔터만 치시면 바로 스테이블 디퓨전 사용이 가능합니다!
스테이블 디퓨전은 미드저니, 달리 2와 다르게 무료이고 자유도가 굉장히 높기 때문에 AI 그림 툴 중에 가장 활용도와 확장성이 높아서 저와 함께 천천히 스테이블 디퓨전 사용법을 익히신다면 다방면으로 활용하실 수 있습니다.
제가 앞으로 스테이블 디퓨전을 잘 사용하실 수 있도록 순차적으로 포스팅해 나가겠습니다.
다음에는 스테이블 디퓨전 메인 화면을 보면서 주요 기능과 사용 방법에 대해 설명드리겠습니다.
챗GPT 사용법 스마트폰에서 가장 간편하게
오픈 AI에서 내놓은 그야말로 세상을 발칵 뒤집어놓은 ChatGPT(이하 챗GPT)는 자연어 모델의 AI인데, 지금까지 우리가 봐왔고 생각했던 AI와는 차원이 다른 결과물과 속도를 보여주고 있습니다. 이
apple.thetechcluster.com
빙 이미지 크리에이터로 손쉽게 그림그리기
그림, 미술과는 완전히 담 쌓고 살아온 저에게 AI 그림 그리기는 그야말로 혁신이자 혁명 그 자체였습니다. 현재까지 미드저니와 스테이블 디퓨전을 비롯해 많은 툴들이 나왔지만, 마이크로소프
apple.thetechcluster.com
'All About AI > AI 그림' 카테고리의 다른 글
| 스테이블 디퓨전 실사 뽑기를 위한 필수 세팅 (0) | 2023.04.20 |
|---|---|
| 스테이블 디퓨전 프롬프트 활용과 용응 방법 (0) | 2023.04.13 |
| 스테이블 디퓨전 실사 뽑기 초간단 방법 (0) | 2023.04.12 |
| 스테이블디퓨전 메인화면 주요기능 정리 (0) | 2023.04.10 |
| 스테이블 디퓨전 무설치 코랩 사용 완벽 가이드 (0) | 2023.04.05 |




댓글